Is your computer running slower than usual? Taking longer to boot-up, or forever to complete simple tasks? Then it is likely that duplicate files are causing it. We've seen it plenty of times, and the effects of deleting or moving duplicate files and folders are amazing. You can speed your computer by 100% or more by getting rid of duplicate and junk files that you don't need.
Quick Steps:
- Open Find Duplicate Files Finder
- Add locations where you want to look for duplicate files
- Click the "Start Search" button
- After a few minutes, it will list all the duplicate files
- Select the files you'd like to delete (carefully)
- Click the "Delete Duplicate Files" button to remove them
Steps to Find Duplicate Files
First of all, please make sure that you have downloaded and installed the latest version of Duplicate Finder on your computer.
The installer will take you through the necessary steps that you need to do to complete the installation on your computer. Once the installation is done, Launch Duplicates Finder from the icon on your desktop.
1. Open Find Duplicate Files Finder
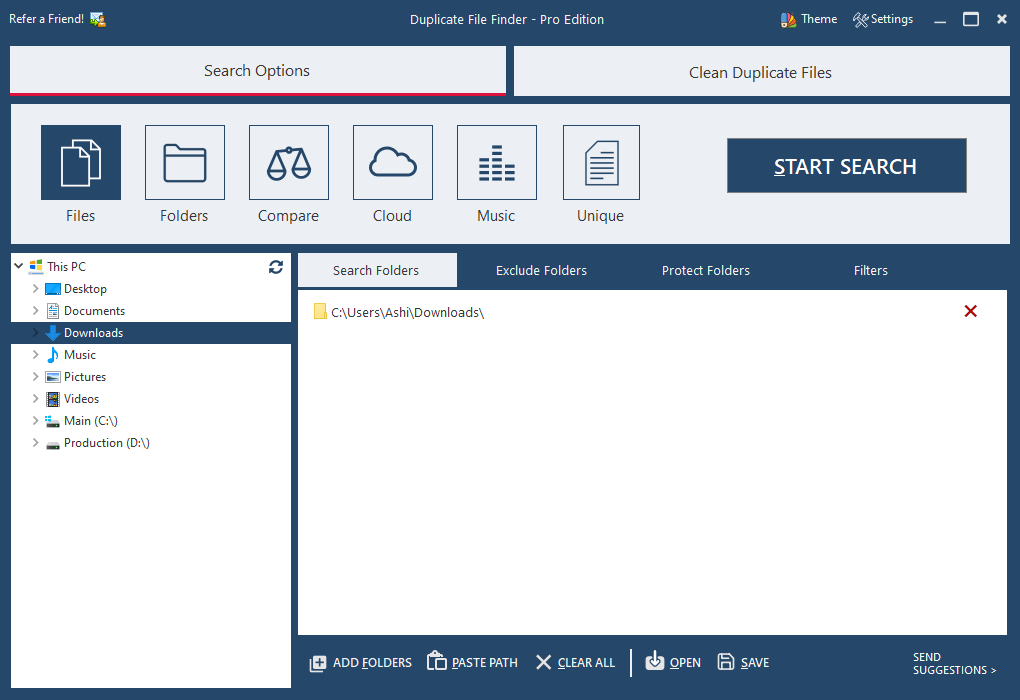
2. Add locations where you want to look for duplicate files
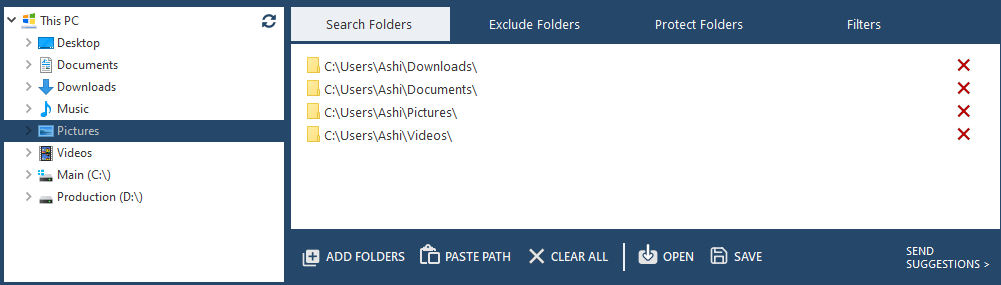
Now we need to tell the program where to look for duplicate files. You can add multiple locations by dragging and dropping a folder into this Duplicates Finder window from windows explorer or click on Add Folders button and add as many folders or drives as you like to scan.
3. Click the "Start Search" button to begin the scanning process.
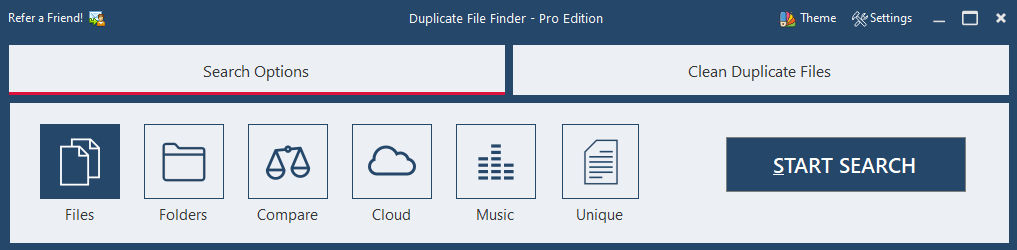
The best software to find duplicate files will now scan your chosen folders and return a list of duplicate files it has found.
By default, the duplicate finder will match file contents byte by byte regardless of file names this will ensure the found duplicates are 100% identical not just matches the file names and size.
4. After a few minutes, it will list all the duplicate files
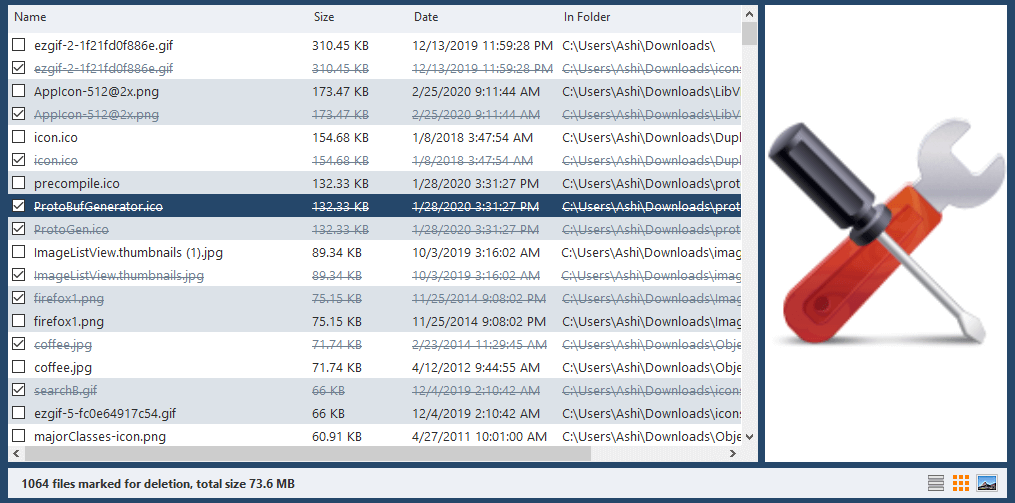
After a few minutes, you will see a list of the duplicate files found. You can make the window full screen to make it easier to know where the files are located, and there's an option to preview files to make sure they are the same photos and videos, this will make the removing duplicate files process simple and faster.
5. Select the files you'd like to remove automatically.
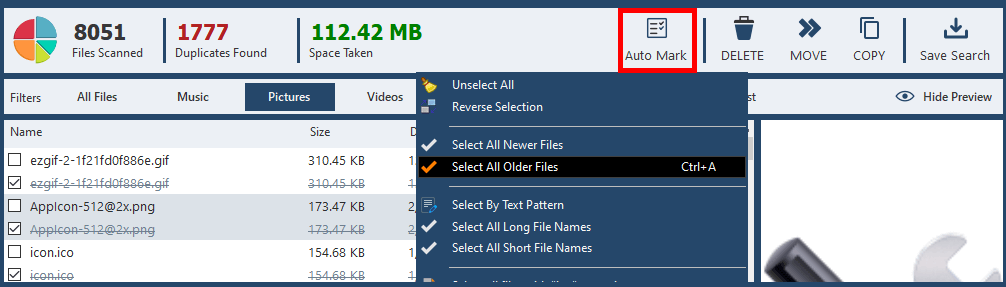
Now select the files in each group that you wish to remove by clicking on checkboxes, or you can use Auto Mark >Select All Older Files to automatically select the older files and leave the newest one in each group by file modified date.
Finally, Delete Duplicate Files and Free up Disk Space
6. Click the "Delete" button to remove them
You can choose what happens to the duplicate files: move them to Windows Recycle Bin, or actually delete them. The first one let you recover any of the deleted files.
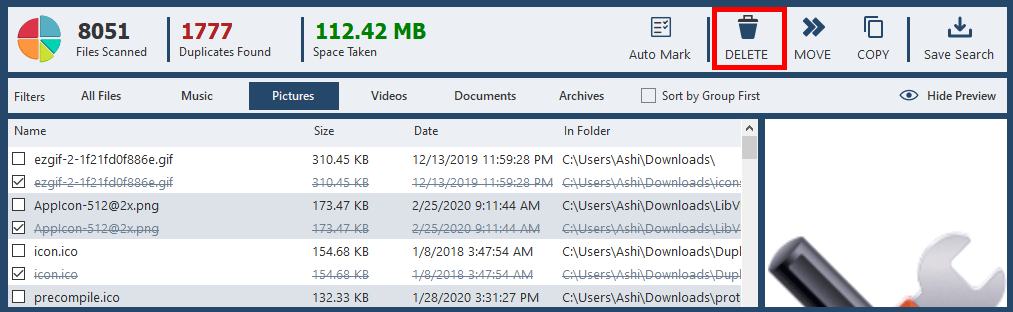
With less clutter, your computer need not dig through when data is requested, and it slowly adds up to some significant time saved because your computer doesn't have to search so hard for what it wants.
One of the easiest and fastest ways anyone with a slow running computer can keep it running fast is to keep their hard drive as clean and as optimized as possible.
As always you should running a full backup of your system before starting any process that will end in deleting data.
 by Ishtiaq · Updated Jul. 03, 2022
by Ishtiaq · Updated Jul. 03, 2022